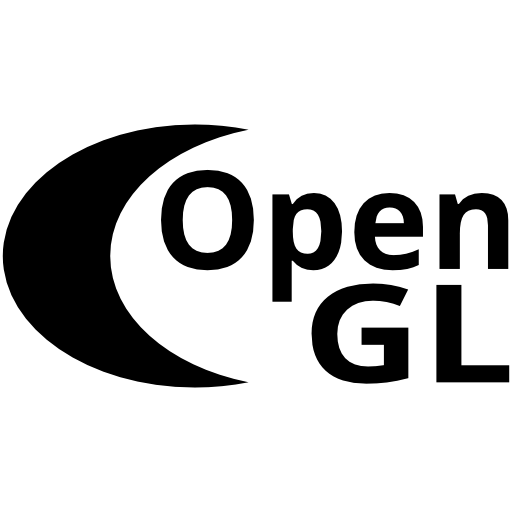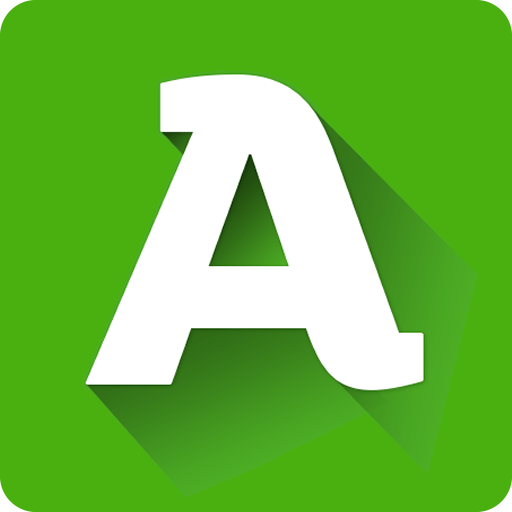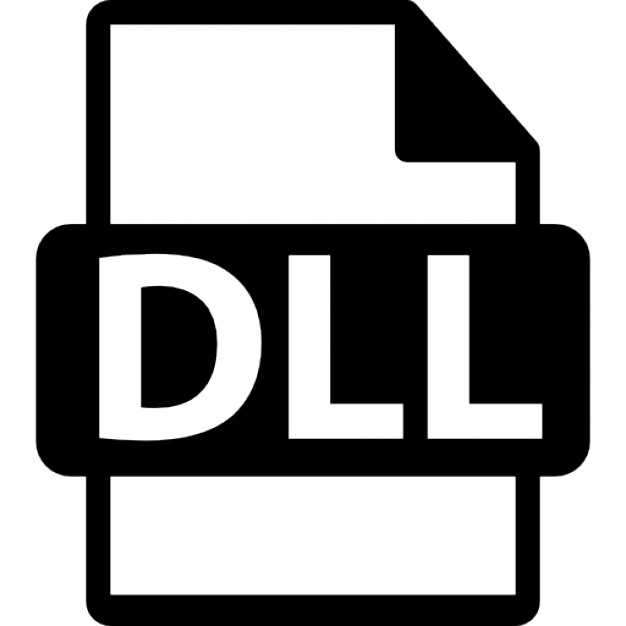Обновления
Вам больше не нужно думать, где скачать программу для обновления Windows 10, так как система обновляется автоматически и для этого не нужна никакая программа. На момент написания материала, самая последняя версия ОС - Windows 10 build 14997, уже включала в себя все последние обновления. Но не важно, какую версию ОС вы установили и когда, после установки вы сможете обновить ее до самой последней версии. Все обновления происходят автоматически, все что вам нужно – обеспечить компьютеру доступ к сети Интернет.
Как скачать обновления на Windows 10
Обновления выходят несколько раз в месяц, бывают регулярные обновления, а бывают критические, которые нужно устанавливать в срочном порядке, так как они вносят критические изменения. На момент написания материала, последние обновления - KB3206309. Подобный вид имеют названия всех обновлений. Установка обновления происходит через «Центр обновления Windows». Это не программа, а встроенный в ОС функционал.
В этом разделе доступна проверка наличия обновлений. Также вы можете настроить расписание обновлений. Загружаться они будут при выходе, но установка будет по расписанию. Установка всегда связана с перезагрузкой. Идеально, если вы настроите установку не реже, чем 1 раз в неделю, а время перезагрузки выберите такое, чтобы это не мешало вам работать, например, в 2 часа ночи. Тем, кто хочет контролировать обновления, мы не рекомендуем отключать их автоматическую загрузку. Есть более красивый выход – выбрать ручной режим установки и перезагрузки.
Если у вас будет ручной режим, то система будет сама уведомлять вас о доступном обновлении и спрашивать разрешение на перезагрузку. Это удобно, так как:
- Вы можете контролировать время перезагрузки;
- Можете отменить обновление до начала установки;
Как правило, обновления несут лишь плюсы, но бывают и такие обновления, которые принесут одни проблемы. Вы можете узнать об этом заранее, если посмотрите в сети Интернет информацию, которой делятся те, кто уже установил этот пакет обновлений. Если вы боитесь, что какое-то обновление нарушит работу вашего устройства, то вы можете вовсе отключить автоматические обновления, эта функция доступна в «Дополнительные параметры», там вам нужно выбрать «Отложить обновления»
Теперь вы знаете, что вам не нужна никакая программа, чтобы установить обновления для Windows 10, весь необходимый функционал доступен внутри самой ОС. Тем, кто хочет посмотреть, какие обновления уже были установлены, нужно перейти в раздел «Программы и компоненты» и там выбрать пункт «Установленные обновления»:
В этом разделе вы сможете увидеть все обновления в хронологическом порядке, которые были загружены и установлены на ваш компьютер. При необходимости, вы можете удалить проблемное обновление. Для этого нужно выбрать интересующее вас обновление и щелкнуть по нему правой кнопкой мышки.
Понравилась статья? Поделитесь с друзьями:
- Лучшие программы для Windows 10
- Отзывы пользователей
программы
статьи
ТОП10 программ