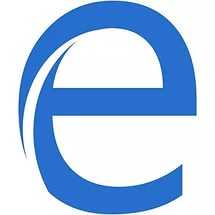Как установить русский язык
Процедура, как установить русский язык интерфейса для системы Windows 10, настолько простая, что если вы все еще пользуетесь Windows 10 на английском, то рекомендуем перевести систему. У вас есть два пути, как установить русский. Вы можете пойти официальным путем и через настройки системы скачать, а затем сменить язык, или же вы можете скачать русификатор и установить его как обычную программу. Мы рассмотрим оба метода.
Как установить русский на Windows 10
Важно различать русский язык системы и русский язык на клавиатуре. Все действия, описанные ниже, касаются только языка системы, то есть интерфейса и не помогут вам в случае языка клавиатуры. Установить русский язык на версии Windows 10 Single Language не сложней, чем на мультиязыковой версии системы. Если у вас изначально нет предустановленного русского языка, и у вас нет возможности его выбрать в настройках, то предварительно вам придется загрузить русский языковой пакет. Но обо всем по порядку.
Вам необходимо зайти в Панель Управления, на английском она называется Control Panel. Вы можете открыть ее из меню Пуск. Далее вам необходимо открыть вкладку Языки, на английском она называется Language. Перед вами откроется следующее окно:
В этом окне вы увидите, какие языки у вас уже есть. Если в этом списке есть русский язык, то следующие 2 действия вам необходимо пропустить и сразу же перейти к третьему действию. Если русского языка в списке нет, то вы должны выбрать пункт Add a language, что переводится как «Добавить язык».
В новом окне найдите русский язык (Russian). Он будет в конце списка. Для удобства вы можете сгруппировать языки или отсортировать их в поиске. Выделите русский язык и щелкните по кнопке Add внизу окна. После этого вы вернетесь к окну с первого скриншота. Но поимо английского у вас в списке будет еще и русский язык. Но пока система будет на английском. Вы лишь скачали русский языковой пакет. Вам необходимо щелкнуть напротив русского языка на кнопку Options (Параметры), после этого откроется следующее окно:
Важно – ваш компьютер должен быть подключен к сети Интернет, иначе окна, представленного выше вы не увидите. Система должна проверить состояние языкового пакета. На это также требуется время, так что не спешите, если после перехода в «Параметры» языка компьютер несколько задумался. Когда окно, обозначенное выше, откроется, вам необходимо щелкнуть на кнопку Download and install language pack. Это инициирует последний этап установки русского языка. Windows 10 автоматически загрузит последнюю версию языкового пакета. Она занимает около 40 Мб, и для загрузки опять необходим доступ к сети Интернет. После того, как загрузка завершится, вернитесь к стартовому окну панели Языков, и вновь зайдите в раздел параметров русского языка.
На этот раз вы уже не увидите предложения скачать и установить русский язык. Вы увидите следующее:
Вам необходимо выбрать пункт - Make this the primary language, это означает, что вы назначите русский язык основным языком вашего устройства. Для применения настроек компьютер будет должен перезагрузиться, о чем вас спросят разрешение. Вы увидите следующее диалоговое окно:

Вы можете выбрать пункт «Log off now», если согласны выйти из системы прямо сейчас. Или второй пункт – Log off later, если вы перезагрузите устройство позже. После полной перезагрузки, ваша версия Windows 10 начнет работать на русском языке.
Альтернативный метод
Существует второй метод, как перевести Windows 10 на русский язык. Но этот метод не является официальным и может со временем перестать работать. Вы должны скачать Russian Language Pack в виде утилиты и установить языковой пакет как обычную программу. Этот метод намного проще, так как требует от вас минимум действий. Но он переводит только то, что есть в системе в настоящий момент. Когда выйдет обновление и появятся новые функции, некоторые из них могут опять стать на английском языке. Это происходит из-за того, что в установленной утилите просто не будет перевода этих компонентов. Поэтому мы рекомендуем выбирать первый способ, как установить русский язык на Windows 10.
Русский язык в стандартных приложениях Windows 10
Метод, описанный выше, позволит вам перевести всю систему Windows 10 на русский, но не стандартные приложения. Они останутся на английском. Их нужно переводить отдельно. Но это даже проще, чем перевод всей ОС, вам необходимо проделать следующие действия:
- Переместить русский язык на первое место в панели «Языки»;
- Измените «Основное расположение» на «Россия;
Основное расположение – это вкладка в Панели управления, которая расположена во вкладке «Месторасположение». После всех этих манипуляций вы должны самостоятельно перезагрузить устройство. Но это еще не все, это позволит перевести примерно половину приложений. Остальную половину придется переводить принудительно, через Windows Store. Для этого запустите Магазин (иконка в меню Пуск или на рабочем столе), и выберите пункт Downloads and updates (загрузки и обновления):
И затем выполните поиск обновлений. Windows Store автоматически обновит все стандартные приложения на русский язык. Это же касается и всех приложений, в том числе от сторонних разработчиков, которые вы установили через Windows Store. Это позволит вам перевести Windows 10 32/64 bit на русский язык на 100%. Если вы устанавливали какое-то приложение в обход официального магазина, то все выше описанные действия вам ничем не помогут и такие приложения останутся на английском языке.
Мы описали схему, как сменить язык в Windows 10 с английского на русский. Но по аналогии вы сможете сменить язык на русский с любого. Если у вас немецкий, китайский, французский или любой другой – просто следуйте данной инструкции, смысл и порядок действий не меняется, изменяются лишь названия пунктов. Этой инструкцией можно пользоваться и в обратном случае, если вы хотите установить английский язык на Windows 10 или любой другой. Просто проделайте все те же самые действия, но с необходимым вам языком. Если остались вопросы про установку русского языка для Windows 10, то изучите следующее видео:
Понравилась статья? Поделитесь с друзьями:
- Лучшие программы для Windows 10
- Отзывы пользователей
программы
статьи
ТОП10 программ