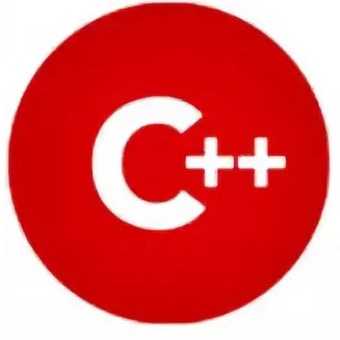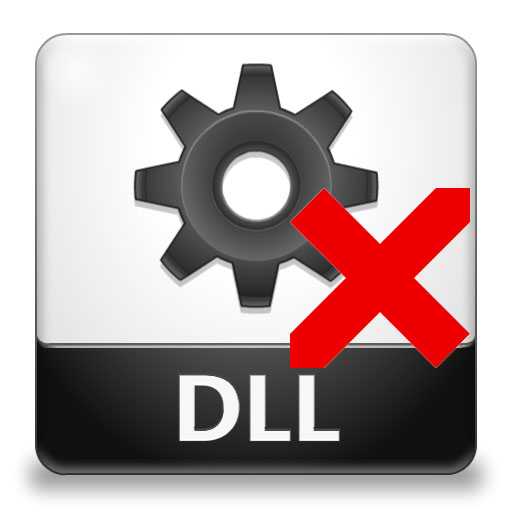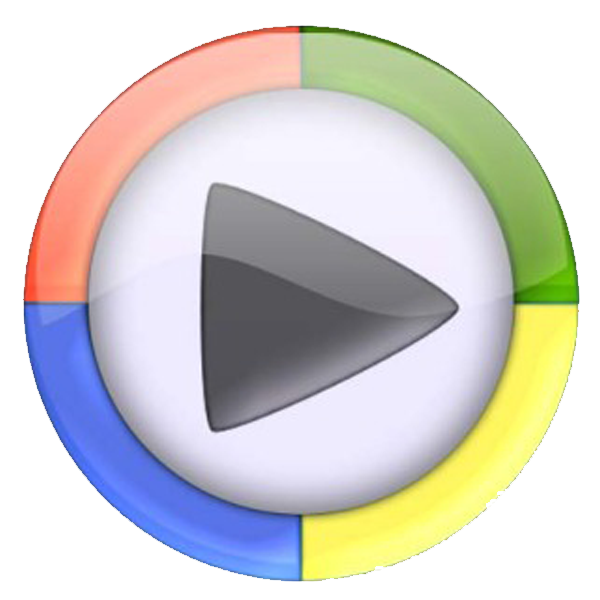Как настроить Windows 10
От того, как вы настроите Windows 10 зависит и то, как система будет работать, а также ваш опыт использования. Мы поделились 5 секретами настройки ОС, которые сделаю систему идеальной.
После того как вы смогли произвести инсталляцию новой ОС, предстоит ещё одна для кого-то непростая работа. Речь идёт о том, как настроить Windows 10 для работы со всеми устройствами, а также об установке определённого оборудования и софта. Если вы уже пользовались «восьмёркой» и обновили её до десятой версии, то здесь для вас ничего нового быть не должно. Однако многие не полюбили восьмую «винду» и предпочли долгое время работать на более привычной «семёрке». Может быть такие пользователи и сейчас предпочитают оставаться на ней, но зашли на эту страницу только в поиске информации по десятой версии ОС.
Ключевые моменты настройки
Вы можете настроить как внешнее оформление, так и отдельные компоненты. Причем первое – это второстепенно, а настройка компонентов должна быть у вас на первом плане. Мы рекомендуем сосредоточиться на настройках следующих компонентов:
- Устройства ввода;
- Беспроводной сети и Wi-Fi;
- Микрофона;
- Почты;
- Панели задач;
- Внешнего вида системы.
Именно в таком порядке. Причем устройства ввода зависит от типа вашего устройства. Если у вас ноутбук, то это не просто мышь, это тачпад, а если у вас планшет, то это и тач-экрна.
Как настроить отдельные устройства в Windows 10
Начнём с того, что поможем пользователям ноутбуков и обладателям сенсорных устройств. Немного отрегулируем тачпад. Для этого перейдите в «Параметры» через «Пуск». Здесь выберите раздел «Мышь», которой и есть возможность регулирования параметров такой сенсорной панели.
Говоря о настройках беспроводной сети, нужно понимать, чего вы хотите, – подключиться к уже существующей или сделать устройство точкой доступа. В первом случае нужно найти соответствующий индикатор, располагается у панели с часами. Щёлкните по нему и выберите из списка нужный вам вариант. В другом случае вам стоит установить драйвера для своего сетевого оборудования, а далее произвести настройки согласно рекомендациям вашего провайдера.
Вопросы по поводу настроек микрофона поступают нечасто. Дело в том, что в предыдущих ОС он настраивался точно так же. Для этого кликните по значку громкости и выберите «Записывающие устройства». Здесь нужно будет дать разрешение на использование вашего оборудования в качестве записывающего оборудования. Делается это в разделе «Параметры».
Некоторые продолжают интересоваться о том, как настроить почту в Windows 10. Здесь уже предустановлен соответствующий клиент, в настройках которого просто указываются сервера ваших существующих почтовых адресов. Вы можете без проблем на этом этапе установить новый почтовый клиент, ведь никто не заставляет вас пользоваться штатным. Вы можете выбрать Оперу, The Bat или все же остаться на Microsoft OutLook.
Что касается настроек панели задач и внешнего вида системы, то там нет ничего сложного. При желании пользователь сможет установить обои на рабочий стол по своему усмотрению или отрегулировать некоторые другие параметры внешнего вида системы. Для этого зайдите в Панель Управления или на рабочем столе кликните правой копкой мышки и выберите «Персонализация». Главное не забывайте, что увлекаться украшениями – это опасно, ведь повышает нагрузку на ПК.
Это была краткая инструкция как настраивать работу Windows 10. Если у вас есть конкретные вопросы по каждому пункту, воспользуйтесь поиском по нашему сайту. Если же мы еще не осветили нужный вам вопрос, то пишите в комментариях вопросы, мы постараемся улучшиться.
Понравилась статья? Поделитесь с друзьями:
- Лучшие программы для Windows 10
- Отзывы пользователей
программы
статьи
ТОП10 программ