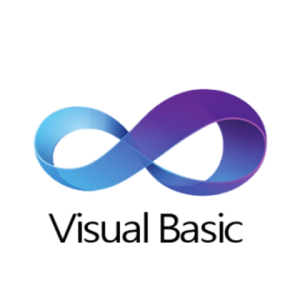Права администратора в Windows 10
Права администратора в Windows 10 – это максимальный доступ ко всем функциям и процессам, доступным в вашей системе. Мы расскажем подробней, что это и как получить полные права.
Разработчики операционных систем из компании Microsoft провели огромную работу над созданием новой ОС с индексом «10». Особенно много им пришлось сделать для обеспечения должного уровня безопасности пользователя. Чтобы этого добиться, им пришлось отключать расширенные права, которые могли использовать какие-то сторонние программы и утилиты. Однако все же пользователям часто требуются права администратора в Windows 10 для того, чтобы внести в систему определённые изменения, на которые они согласны пойти ради необходимых им функций.
Способы, как получить права администратора
Скажем сразу, что вы изначально должны быть залогинены в ОС через профиль, который является администратором. Если у вас один пользователь, или вы вовсе не знаете, что это такое, но вы единственный человек, кто пользуется ПК, то вероятно всё в порядке и вы уже в админском профиле.
На самом деле осуществить получение полного доступа к системе несложно и для этого есть несколько способов:
- Запуск программы с соответствующими правами через контекстное меню;
- Включение нужных прав для какой-то конкретной учётной записи;
- Открытие доступа в разделе с управлением компьютером;
- Использование командной строки.
Как можно проще всего получить права администратора в Windows 10
Если вы сами устанавливали систему и создавали для себя учётную запись, то она уже должна обладать соответствующим уровнем доступа к настройкам системы. И если больше учётных записей на ПК не имеется, то самый простой вариант – это запуск какой-то конкретной программы с нужными правами через контекстное меню. Просто наведите курсор мыши на нужный ярлык и выберите соответствующий пункт меню. А также возможно любой программе присвоить нужный уровень запуска. Для этого перейдите в свойства ярлыка из того же контекстного меню и во вкладке «Ярлык» — «Дополнительно» поставьте галочку напротив нужного пункта.
Далее стоит разобраться с тем, как дать своей учётной записи права администратора в Windows 10. Для этого входим в «Панель управления» и перейдём в «Изменение типа учётной записи». Находите свой аккаунт, жмёте тот самый пункт и присваиваете ей нужный уровень доступа к системе. Когда такие права больше не потребуются, то придётся проделывать аналогичные действия с аккаунтом.
Как убрать права администратора
С тем, как их выдать, мы надеемся, мы разобрались, нужно сказать пару слов о том, как от них избавиться. У нас есть целая статья о том, как удалить администратора, где подробно рассказано, как убрать права администратора у конкретного пользователя. Можете воспользоваться данной инструкцией.
Также вы можете банально не использовать все инструменты, описанные выше, ведь в этом случае все запускаемые утилиты будут работать в более безопасном режиме. И даже защитник Defender вам может не потребоваться, из-за того, что у продуктов, что вы запускаете, нет полного доступа к вашему ПК.
Понравилась статья? Поделитесь с друзьями:
- Лучшие программы для Windows 10
- Отзывы пользователей
программы
статьи
ТОП10 программ