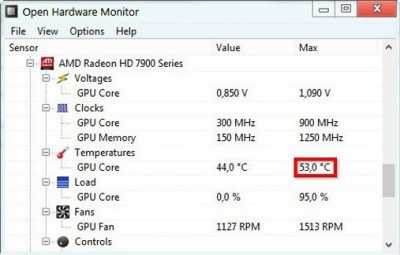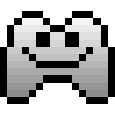Температура процессора Windows 10
Процессор – это сердце вашего компьютера на Windows 10, поэтому следить за его температурой очень важно. Мы расскажем какие температуры являются нормальными и как их узнать.
Если вы заботитесь о том, чтобы ваш ПК прослужил как можно дольше и не хотите сталкиваться с проблемами по поводу поломки того или иного оборудования, то должны регулярно проверять режим работы того или иного устройства. В частности, одной из главных задач заботливого пользователя является контроль такого показателя, как температура процессора. В Windows 10 следить за ней возможно, как при помощи встроенного программного обеспечения (на уровне BIOS/UEFI), так и используя сторонние утилиты. Например:
Выбор абсолютно на 100% зависит от вас – среди утилит есть платные и бесплатные, есть русские и на английском. Попробуйте несколько и выберите свою. Тем более, что все они так мало весят, что вы действительно без проблем сможете попробовать все.
При этом вам не нужно ничего покупать, чтобы замерять данные. Небольшие датчики, которые измеряют данные о температуре, встроены во все модели, выпущенные после 2007 года. Если у вас ПК или ноутбук выпущенный после этого срока, то наверняка вы без проблем измерите данный показатель. Но тут важно знать, что является нормой.
Температура процессора без стороннего ПО
Некоторые пользователи уже наверняка должны знать о том, что показатели такого рода можно увидеть даже без загрузки операционной системы. Ваш ПК сам выдаст подобную информацию, если вы просмотрите показатели в BIOS/UEFI. Но для этого необходимо зайти в особое меню, где отображаются настройки ввода/вывода.
Продвинутые пользователи знают, что такое меню открывается без загрузки Windows 10. В зависимости от того, какие настройки выставил производитель материнской платы, в это меню возможно попасть путём нажатия клавиш F2, DEL или какой-то другой на предварительном этапе загрузки системы. Нужные показатели будут в разделе под названием «PС Health Status» или «Hardware Monitor».
PowerShell в Windows 10 также способен отображать такой показатель, как температура процессора. Для его открытия необходимы права администратора, а также знание синтаксиса соответствующего запроса. Вот он:
get-wmiobject msacpi_thermalzonetemperature -namespace «root/wmi»
Найдите показатель «Current Temperature» и поделите его значение на 10. Потом отнимите от показаний 273, чтобы получить значение в градусах Цельсия.
Сторонние бесплатные приложения для Windows 10
Температура процессора может отображаться во многих приложениях, но бо́льшую часть пользователей наверняка заинтересуют бесплатные версии. Поэтому возможно использовать некоторые утилиты для отображения сведений о разогреве ЦП.
Если вам требуется вести постоянный мониторинг подобного показателя с возможностью трансляции в панели задач, то попробуйте утилиту Core Temp. Она способны выдавать сведения для каждого ядра, что является неплохим инструментом для подобного мониторинга. Это выбор нашей редакции, так как софт специализируется именно на данной задаче.
Подробную информацию о состоянии аппаратной части ПК способен выдавать HWMonitor, который и в настоящее время является довольно популярным.
Какая температура является нормальной
В простое CPU греется до 35-40 градусов. Но учтите, что то, что вы называете простоем, может быть активная фаза. Например, в фоновом режиме ПК загружает обновления или проводит процедуру дефрагментации. Поэтому, замеряя данные всегда проверяйте в Диспетчере задач, действительно ли процессор загружен всего лишь на 3-4%. Если да, то показатели не должны выходить за пределы 35-40 градусов.
Если же CPU находится под нагрузкой, то обычная штатная температура не должна превышать 70 градусов. Это еще не максимум, но если ваше ядро работает на показателях выше данного, то это повод задуматься.
Критические показатели зависят от конкретной модели. Как правило, процессоры от Intel могут работать на температуре существенно выше, чем AMD, если мы говорим о процентах, то на 5-7%. Но если говорить про цифры, то это 95-100 градусов. Это критические показатели, при достижении которых аппарат либо выключится, если сработает экстренная система, либо сгорит, если система защиты не успеет сработать.
Мы рекомендуем вам измерять температуру процессора хотя бы раз в год. Ведь термопаста и другие параметры могут измениться. И не стоит считать, что всё это удел оверлокеров, людей, кто разгоняет свои ПК. Следить за параметрами и показателями нужно всем пользователям.
А благодаря нашей небольшой инструкции теперь вы знаете, как это делать. Надеемся, что ваши CPU работают на нормальных температурах. Делитесь показателями в комментариях, давайте узнаем, у кого из нас самый холодный «проц». Но обязательно пишите модель своего устройства (например Intel I5 8250), и по возможности указывайте кулер или хотя бы тип охлаждения – воздушное, водяное или другое.
Понравилась статья? Поделитесь с друзьями:
- Лучшие программы для Windows 10
- Отзывы пользователей
программы
статьи
ТОП10 программ