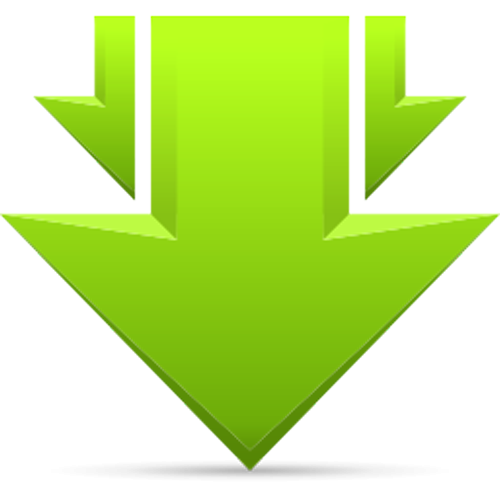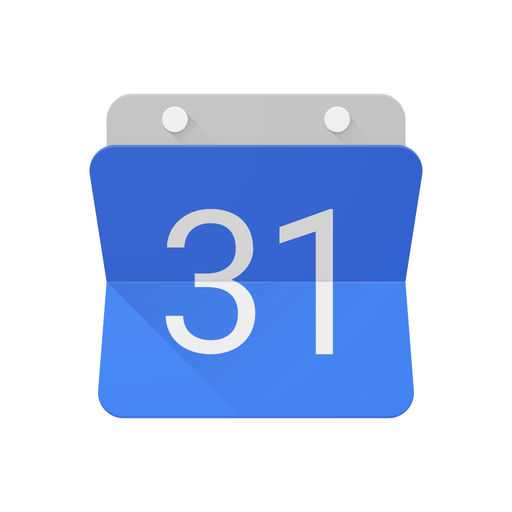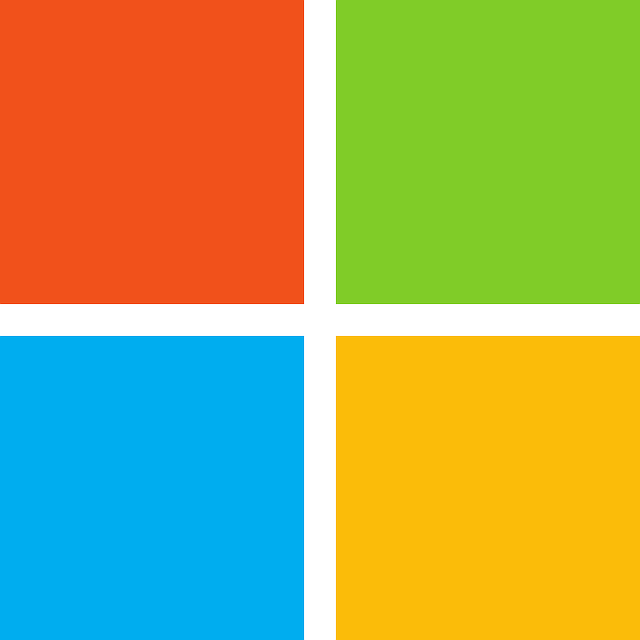Обновление Windows 10 до версии 10.1
Обновление Windows 10 до версии Windows 10.1 может быть проведено двумя методами – через центр обновлений (Windows Update) или с помощью утилиты Windows 10 Creation Tool. Если вы раздумываете над тем, стоит ли вообще обновляться, то ответ однозначный – стоит. Версия Windows 10.1 не только получила некоторые новые функции, но и теперь работает стабильней. Пользователи портативных устройств (планшеты и ноутбуки) отметили, что система стала рациональней расходовать заряд батареи. Но главная причина, почему стоит скачать обновление Windows 10.1 – система стала менее подвержена вирусам.
Проверка актуальной версии ОС
Если у вас включено автоматическое обновление, то наверняка вам не придется ничего делать дополнительно. Вероятно, что ваша система уже обновилась до версии Windows 10.1. Вы можете проверить, какая версия системы у вас установлена очень просто. Вам нужно открыть панель выполнении команд, это делается с помощью клавиш WIN+R, а затем достаточно ввести команду winver:
После этого вы увидите новое окно, где будет базовая информация о вашей системе. В самом центре нового окна вы увидите и версию Windows 10, которая у вас установлена.
Версия указывается в виде цифрового года. Если вы не знаете, относится ли данная версия к поколению Windows 10.1, то вы можете найти информацию по коду в сети Интернет. Если же эта команда у вас не сработала (случается крайне редко), то есть другой вариант, как узнать версию ОС. Для этого вам нужно выполнить другую команду - msinfo32. Принцип действий тот же, изначально вызываете панель выполнения команд, и затем задаете msinfo32. На этот раз у вас откроется другое окно, в котором представлено еще больше информации.
Эта же команда позволит вам узнать намного больше о своей системе и о своем компьютере. Тут же представлена и актуальная версия вашей копии Windows 10. Вам однозначно нужно узнать версию до того, как предпринимать какие-то действия для обновления ОС. Вы можете зря переживать, и у вас уже давно установлена версия Windows 10.1, и этим методом вы изучите данный вопрос.
Как обновить компьютер на Windows 10 до версии Windows 10.1
За обновление системы отвечает Центр Обновлений. Это встроенная «программа», которая в англоязычной версии ОС называется просто – Windows Update. Обновление системы до версии Windows 10.1 не стало исключением, и оно также доступно через Центр Обновлений. Этот центр расположен в системной утилите, которую можно открыть через панель Пуск. Для этого зайдите в «Параметры» и там найдите вкладку «Обновление и безопасность». Перед вам откроется подобное окно:
Вам необходимо щелкнуть на большую кнопку – «Проверка наличия обновлений». Разумеется, для работы этой кнопки нужен доступ к сети Интернет. Если доступа нет, то установить версию Windows 10.1 можно только одним путем – переустановкой ОС из дистрибутива 10.1. Но Интернет сегодня есть у большинства пользователей, поэтому мы уверены, что проблем с обновлением не будет. После того, как система проверит наличие обновлений, она оповестит вас о том, какие из них доступны для загрузки. Не переживайте, если у вас Windows 10 на русском, то и Windows 10.1 будет на русском.
Обновления не меняют язык системы. Вам необходимо выбрать все обновления и дать добро на загрузку. Загрузка – это не установка. Для установки придется перезагрузить систему. О чем вас предварительно еще раз спросит система. До того, как компьютер полностью перезагрузится, система распакует обновления:
Распаковка может затянуться, не стоит переживать. Этот процесс зависит от того, насколько у вас мощный компьютер. Далее вам опять же придется подождать, так как распаковка – это еще не установка обновлений. Установка будет после распаковки и после полной перезагрузки. Когда файлы Windows 10.1 распакуются, вы увидите новый экран:
Этот процесс опять же заставит вас немного подождать. Если обновление остановилось на какой-то отметке, то, скорее всего, вам кажется. Обновление процесс долгий, поэтому, если индикатор уже давно стоит на 27% или 82%, или любом другом значении, то не нужно переживать, просто смиренно дождитесь, когда обновление системы будет завершено. После этого вы будете оповещены следующим сообщением:
На этом обновление Windows 10 до Windows 10.1 можно считать завершенным. Перезагружать систему более не требуется. И у вас установлены все самые свежие обновления ОС. Все папки и файлы находятся на прежних местах, а вы можете ознакомиться с нововведениями. Некоторые из них незаметны, так как кроются в ускорении работы, или улучшении безопасности. Но они также важны.
Это не единственный метод, как обновиться до Windows 10. Также вы можете использовать официальную утилиту Windows 10 Creation Tool для обновления своей копии ОС. Этот метод ничем существенным не отличается от основного.
Как обновиться до Windows 10 с помощью Windows 10 Creation Tool
Метод выше работает в 99% случаев. Если ваша система попала в этот 1% исключений, то не расстраивайтесь, есть альтернативный метод, как обновить Windows 10 до версии Windows 10.1. И этот метод полностью аналогичен методу обновления системы до Windows 10 Anniversary Update. Вам просто нужно скачать Windows 10 Creation Tool и использовать эту утилиту не для установки ОС, а для обновления. Для этого вам нужно выбрать пункт «Обновления»:
После этого щелкнуть кнопку «далее» и утилита просканирует вашу систему и сверит ее состояние и наличие обновлений. Если для вашего ПК доступно обновление до версии Windows 10.1, то Windows 10 Creation Tool автоматически загрузит новую версию ОС, а затем автоматически ее установит. Между этими действиями система запросит ваше разрешение, поэтому не отходите далеко от компьютера.
Этот метод отличается от первого только оболочкой. В первом случае вы обновляетесь через центр обновлений (Windows Update), а во втором случае через официальный инструмент от Microsoft. Этот вариант также неплох, но требует от вас некоторой сноровки. Первый вариант хорош еще тем, что вы можете включить автоматические обновления и в будущем получить самую свежую версию Windows 10 без каких-либо дополнительных действий.
Понравилась статья? Поделитесь с друзьями:
- Лучшие программы для Windows 10
- Отзывы пользователей
программы
статьи
ТОП10 программ