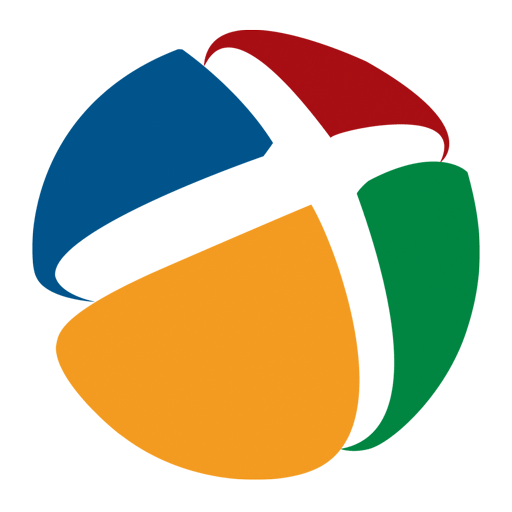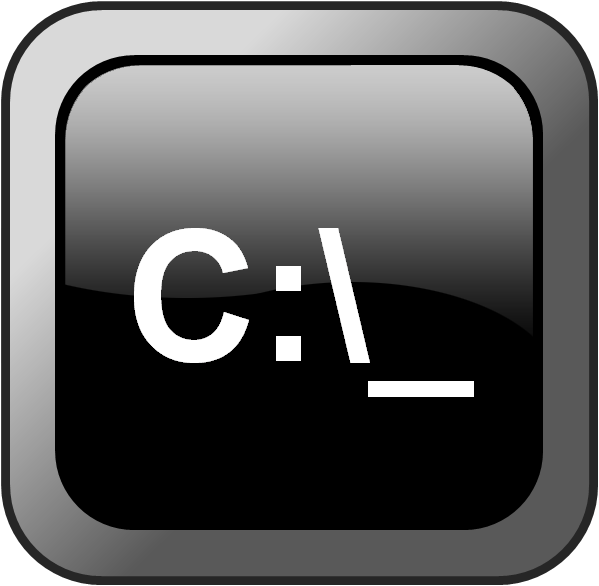Как создать загрузочную флешку Windows 10
Как создать загрузочную флешку Windows 10 – это действительно сложный вопрос, ведь существует целых 5 различных способов, которые вы можете использовать. Какой способ выбрать, решайте сами, мы же расскажем вам о самых простых способах, как сделать загрузочную флешку. В некоторых способах вам потребуется иметь наготове ISO образ Windows 10, а в некоторых можно обойтись и без этого. Но абсолютно все способы идентичны между собой в одном – вам потребуется флешка с объемом не менее 4 Гб.
Все способы, как создать загрузочную флешку Windows 10
Загрузочная флешка, она же установочная флешка – это инструмент, благодаря которому вы сможете установить Windows 10 на любой компьютер, который соответствует минимальным системным требованиям ОС и обладает USB портом. Существует 5 рабочих способов, благодаря которым вы сможете создать загрузочную флешку для Windows 10:
- Создание загрузочной флешки с помощью простого копирования;
- Создание загрузочной флешки Windows 10 через командную строку;
- Использование официального инструмента Windows 10 Installation Media Creation Tool;
- Создание загрузочной USB флешки из ISO образа с помощью UltraISO;
- Создание установочной флешки при помощи Windows USB/DVD Download Tool;
Каждый из этих способов приводит в конечном итоге к одному и тому же результату – у вас появляется загрузочная флешка. Так что вам подойдут абсолютно все способы. Самый простой способ – простое копирование файлов, доступен лишь на современных устройствах, которые поддерживают EFI-загрузку. Если у вас устройству более 2-3 лет, то есть шансы, что этот способ для вас недоступен в любом случае. Второй по популярности способ – с помощью официальной утилиты. Этот способ самый надежный. Остальные способы примерно равноценные между собой, но способ с командной строкой настолько сложный, что мы рассмотрим все способы, как создать загрузочную флешку Windows 10, кроме этого способа.
Как создать загрузочную USB флешку Windows 10 без дополнительного ПО
Многие не любят устанавливать непонятное ПО. В случае с созданием загрузочной флешки вам может и не потребоваться установка дополнительного ПО. Простое копирование – метод лишь так называется, но на самом деле копирование не настолько уж и простое, как минимум, оно нестандартное. Предупредим сразу, у вас должна быть материнская карта, которая поддерживает EFI-загрузку. Поэтому, перед тем, как приступить к созданию флешки по этой инструкции, убедитесь, что у вас подходящая аппаратная часть. Если все в порядке, то приступайте к действиям по инструкции, расположенной ниже.
Первым делом скачайте ISO образ Windows 10. Вы можете использовать как оригинальный и чистый образ, так и образ с ключом или другими изменениями. Пока вы скачиваете образ операционной системы, найдите подходящую флешку (объемом более 4 Гб) и отформатируйте ее в формате FAT32. Именно в таком формате, это принципиально важный момент в данном способе. На этом подготовительный этап завершен и вы можете приступить к непосредственному созданию флешки.
Вам необходимо смонтировать образ из ISO файла. Для этого можно использовать либо штатный функционал вашей ОС, либо скачать Daemon Tools или аналоги этой утилиты. Затем вам необходимо скопировать все содержимое из ISO образа на заранее отформатированную флешку.
Затем извлеките безопасным образом флешку. На этом все создание закончено. Не забудьте, что флешка предварительно должна быть отформатирована именно в FAT 32. Вы можете использовать эту флешку только на устройствах, которые также поддерживают режим загрузки UEFI. Это несколько ограничивает сферу применения подобного загрузочного носителя.
Создание загрузочной USB флешки через Windows 10 Installation Media Creation Tool
Самый простой способ, как создать загрузочную флешку Windows 10, чтобы она воспринималась на любых устройствах – это использовать инструмент Windows 10 Installation Media Creation Tool. Утилита является официальным инструментом от компании Microsoft, так что этот способ создания загрузочной флешки еще и самый безопасный.
Вам необходимо скачать Windows 10 Installation Media Creation Tool и установить утилиту. После этого прочитать соглашение и принять его. Далее вы сможете работать с программой без ограничений. После запуска вы увидите подобное окно:
Вам необходимо выбрать пункт «Создать установочный носитель для другого компьютера» и нажать кнопку «Далее». Вы окажетесь в следующем окне, где вам предстоит выбрать, какую именно ОС вы хотите установить. В этом окне вам нужно выбрать разновидность Windows 10 (Home, Pro и т.д.), выбрать язык, а также разрядность – 32 или 64 бита. Никакого значения, какая разрядность ОС, на которой вы создаете флешку, не имеет. Но после выбора разрядности вы не сможете в будущем сменить ее на другую, если только не начнете процесс заново.
После того, как вы щелкните на кнопку «Далее» вы окажетесь на новой странице. Это последнее окно, где вам предстоит делать выбор. На этот раз вам предстоит выбрать, что вы хотите создать USB носитель или ISO файл. Мы с вами создаем USB носитель, поэтому выбираем именно его.
После выбора носителя, щелкаем «Далее» и ожидаем, пока утилита самостоятельно загрузит официальную версию Windows 10 и автоматически создаст загрузочный USB диск. Разумеется, носитель для этого должен быть помещен в порт вашего компьютера. В данном случае не важно, отформатировали ли вы диск заранее. Утилита в любом случае сделает это сама еще раз. Здесь главное не потерять нужные данные на флешке, так как они в 100% будут удалены. Рекомендуем использовать чистые (пустые) флешки.
Этот способ работает только с официальными версиями ОС, более того, вы никак не можете повлиять на то, откуда будет скачена ОС. Поэтому подобный способ хорош только для тех, у кого есть лицензионный ключ и не подойдет тем, кто хотел скачать с Торрента версию с ключом.
Windows 7 USB/DVD Download Tool
Еще один официальный способ, как создать установочный носитель. Вам необходимо обзавестись утилитой Windows 7 USB/DVD Download Tool. Разработчиком этой утилиты также является компания Microsoft. Эта утилита создавалась для Windows 7, но она отлично работает и с Windows 10. Рекомендуем скачивать этот инструмент только с официального сайта, так как в сети он часто бывает видоизменен и заражен вирусами. После установки этой утилиты вам придется проделать всего 4 шага и у вас будет загрузочная флешка с Windows 10.
Скачиваем любую подходящую версию Windows 10. Можно как официальную, так и с ключом. Запускаем утилиту Windows 10 USB/DVD Download Tool. И в первом же окне указываем путь к нашему ISO образу системы.
Щелкаем на кнопку NEXT и оказываемся в другом окне. В нем вам необходимо найти кнопку «USB Device». И щелкаем по ней.
В следующем окне нужно выбрать флешку, на которую запишется образ системы. Будьте бдительны, все данные на флешке, если они там имеются, будут автоматически удалены.
Для старта создания флешки надо щелкнуть по кнопке «Begin Copying». Далее вас ожидает достаточно длительное ожидание создание флешки. Этот процесс сопровождается информационной строкой, которая отображает сколько осталось до конца создания.
После завершения программа оповестит вас об этом. На этом создание флешки закончено. Не забудьте, что для извлечения надо использовать кнопку «Безопасное извлечение». В ряде случаев, игнорирование этого пункта повреждает загрузочную флешку.
Создание загрузочной флешки с помощью стороннего ПО
Есть десятки утилит для работы с ISO образами, которые были разработаны сторонними разработчиками. С их помощью вы сможете создать BOOT USB. Эти утилиты позволят вам работать не только с образами программ, но и с ISO образом Windows 10. Мы рассмотрим, как создать загрузочную флешку на примере Ultra ISO, но вы можете выбрать любую другую утилиту подобного толка. Первым делом, вам нужно установить саму утилиту, а затем уже приступать к работе.
Первым делом вам нужно открыть ваш ISO образ в Ultra ISO. Далее вам необходимо зайти в пункт самозагрузка (представлен в верхнем меню) и там выбрать раздел «Записать образ жесткого диска».
Далее откроется мастер создания загрузочного носителя. Если вы выберите Ultra ISO на русском, то дальше не будет ничего сложно. Достаточно следовать инструкциям Мастера создания загрузочного USB носителя. Весь процесс займет около 10-20 минут. В этом способе вы можете использовать любой образ Windows 10, главное, чтобы он был не распакованным ISO файлом.
Эти 4 способа являются главными и самыми простыми способами, как создать загрузочную USB флешку Windows 10 32/64 bit. Вы можете выбрать способ, который кажется вам максимально подходящим. Если вы выберите способ создания флешки при помощи сторонних программ, то максимально внимательно отнеситесь к выбору помощника. В них часто вшиты вирусы, которые встраиваются в загрузочный USB диск. Именно поэтому мы рекомендуем создавать загрузочный диск с помощью официальных инструментов, либо даже без утилит, простым копированием. Но это лишь в том случае, если ваше устройство позволяет это сделать.
В случае возникновения трудностей с созданием загрузочного USB, мы рекомендуем изучить следующую видео-инструкцию:
Понравилась статья? Поделитесь с друзьями:
- Лучшие программы для Windows 10
- Отзывы пользователей
программы
статьи
ТОП10 программ