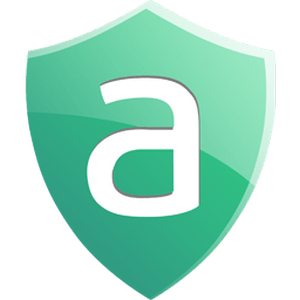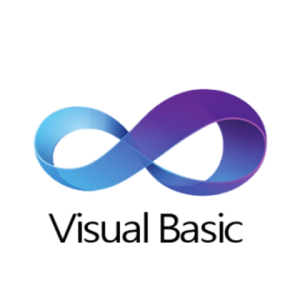Отключение Защитника в Windows 10
Защитник – это встроенный в вашу систему антивирус. Вы можете отключить его, и мы расскажем, как это сделать. Такой шаг позволит высвободить больше мощности для других приложений.
В новой операционной системе разработчиками было реализовано приложение, которое позволяет оберегать систему от троянов, вирусов и вредоносного ПО. Называется оно Защитник Windows 10 и устанавливается вместе с системой по умолчанию. Некоторые пользователи могут подвергать сомнению эффективность его работы. Поэтому у них и возникают вопросы о том, как отключить это приложение и какие методы или способы для этого лучше использовать.
Можно ли отключить или приостановить работу
Да, можно и эта возможность заложена изначально. Вам не нужно устанавливать дополнительный софт, как происходит в случае с удалением Авиры и некоторых других утилит, которые отвечают за безопасность вашего устройства.
Нужно заметить, что его работа может быть приостановлена сразу после того, как пользователь решит инсталлировать другую антивирусную программу. Хотя так бывает не всегда и приходится выполнять отключение вручную. Подобные действия могут потребоваться и в ситуации, когда пользователю требуется установить какой-то софт или игру, то это приложение не даёт выполнить нужные действия.
Способы отключить Защитник Windows 10
В такой процедуре обычно нет ничего сложного, и справиться с ней способен практически любой пользователь. Вам просто нужно строго следовать инструкции, и тогда все получится.
- Нажимайте «Пуск» и выбирайте соответствующий пункт;
- Переводите курсор в нижний правый угол;
- Появится раздел, в котором нужно будет перейти в Панель управления.
Здесь, чтобы проще было ориентироваться, желательно перевести режим отображения на крупные значки. Выбирайте нужный пункт и переходите в него. Если перед вами возникнет запись о том, что это приложение не ведёт наблюдение за системой, то оно уже деактивировано. Это говорит лишь о том, что никаких дополнительных действий от вас не потребуется, так как встроенный системный антивирус уже отключён.
Стоит ли отключать
На самом деле отключить Защитник Windows 10 несложно. Хотя в «восьмёрке» этот процесс был максимально упрощён. В отличие от «десятки». Но и здесь сложностей быть не должно. Вначале попробуйте привести деактивацию через редактор групповых политик.
Доступ к этому инструменту открывается путём ввода символов «gpedit.msc» в системном интерпретаторе. Когда откроется окно групповых политик, вам нужно будет отыскать в нём раздел с компонентами системы и перейти в «Endpoint Protection». Его нужно будет открыть и поставить параметр «Включено». Сигналом о том, что вы все сделали верно станет появление соответствующего сообщения. Этой надписи не стоит опасаться, так как её смысл вам уже должен быть понятен.
Вопрос, стоит ли выключать и нужно ли это делать спорный. Так как система оптимизирована под работу с этим ПО. Это значит, если вы установите другое решение, например, KIS, то не факт, что ваш компьютер начнет работать лучше и быстрей. Поэтому два раза подумайте перед тем, как поступить, иначе вы лишь ухудшите ситуацию.
Кроме того, мы рекомендуем не пренебрегать базовыми возможностями ОС. Это значит, что вы можете без проблем использовать Defender в связке с другим ПО. Мы заметили, что именно в этом случае система работает оптимально и вы максимально защищены. Вы можете, как минимум, попробовать.
Включение продукта происходит точно также, как и его отключение. Надеемся, что теперь вы знаете не только то, как всё это сделать, но и то, зачем это нужно и как это сделать максимально беспроблемно. Если же проблемы все же возникли, то делитесь сообщениями о них в комментариях.
Понравилась статья? Поделитесь с друзьями:
- Лучшие программы для Windows 10
- Отзывы пользователей
программы
статьи
ТОП10 программ