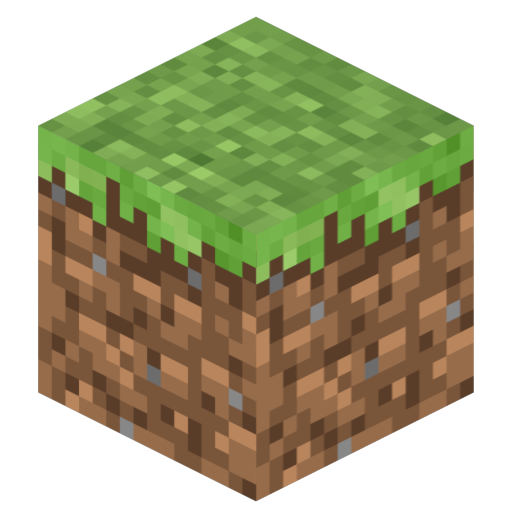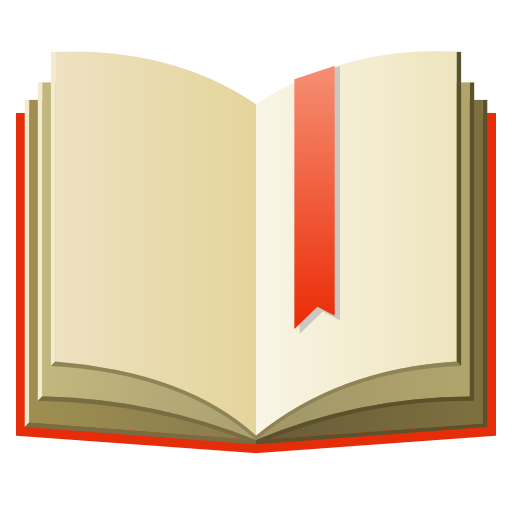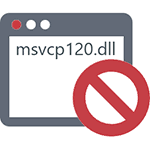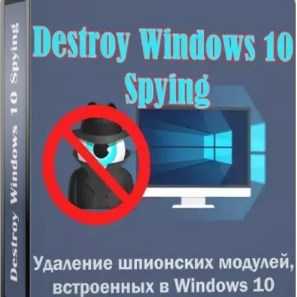Удалённый рабочий стол Windows 10
Удаленный рабочий стол – это уникальный инструмент, благодаря которому вы сможете убрать удаленным устройством на Windows 10. Например, скопировать файлы, настроить и т.д.
В настоящее время Windows 10 обладает рядом функций, которые до этого можно было выполнять только за счёт использования стороннего софта. Речь, например, идёт о таком инструменте, как удалённый рабочий стол. Эта функция позволяет пользователю управлять работой другого устройства.
При этом ему будет доступно точно такое же изображение, как на управляемом компьютере. Однако подобные возможности бывают доступны только при подключении к одной сети – локальной или через интернет. Многие наверняка знают приложения, которые до недавнего времени позволяли осуществлять такие же действия. Но с выходом «десятки» в самой системе появились возможности для дистанционного управления другим компьютером.
Как настроить удалённый рабочий стол в Windows 10
Чтобы использовать эту функцию непосредственно в системе, пользователь обязан знать IP-адрес устройства, к которому он желает подключиться. Вы должны помнить, что этот параметр может быть статическим или динамическим. При этом первый вариант предпочтительнее в плане долговременного использования.
Что касается динамического, то его придётся вводить каждый раз после того, как устройство будет перезагружаться. Поэтому управление другим компьютером будет теряться постоянно.
Для решения этого вопроса потребуется войти в «Центр управления сетями», где придётся получить сведения о текущем соединении. Точнее:
- Сам IP-адрес;
- Маску его подсети;
- Адрес DNS-сервера;
- Параметры основного шлюза.
После этого закрывайте окно и открывайте раздел со свойствами протокола TCP/IP четвертой версии. В этом окне потребуется ввести те данные, которые вы получили на предыдущем шаге.
При статическом IP-адресе предыдущий шаг выполнять необязательно. Далее нужно будет включать разрешение для того, чтобы соединить удалённый рабочий стол в Windows 10. Делается это в разделе «Система», во вкладке «Настройка удалённого доступа». Здесь потребуется дать разрешение на доступ путем установления соответствующих галочек. В этом же разделе вы обязаны дать права доступа тем пользователям и компьютерам, которые считаете доверенными. Для работы в таком режиме нужно задавать пароль. Его, соответственно, должен знать и подключаемый пользователь.
Для того чтобы с другого устройства получить доступ, нужно отыскать соответствующий раздел в настройках системы и ввести нужный IP-адрес. Здесь же предлагается установить дополнительные настройки для такого доступа.
Сторонние программы
Вы совершенно не обязаны использовать встроенные функции и возможности, которые многим, судя по их отзывам, не очень нравятся. Вы без проблем можете использовать сторонние решения. И среди всех мы хотим отдельно выделить Радмин. Это самая главная утилита в этой категории, и это не просто наше мнение, это мнение миллионов пользователей, которые выбрали именно этот продукт как для работы, так и для игр или других бытовых целей. Возможно и вы присоединитесь к их армии пользователей.
Это бесплатное решение для домашних пользователей, у него есть русский язык.
Мы привели вам два способа работы с удаленным рабочим столом на Windows 10. Выбирайте наиболее подходящий для вас. Также учтите, что Радмин позволяет получить куда больше доступа и контроля, чем просто работа с рабочим столом, это же касается и других аналогичных утилит, таких как DirectPlay. Этот инструмент также позволяет управлять файловой системой. Поэтому будьте максимально аккуратны и осторожны с данной утилитой.
Понравилась статья? Поделитесь с друзьями:
- Лучшие программы для Windows 10
- Отзывы пользователей
программы
статьи
ТОП10 программ