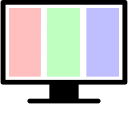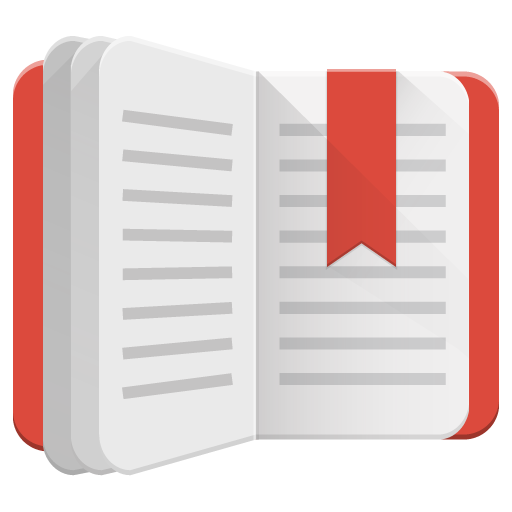Команды Windows 10
Компания Microsoft заранее предусмотрела возможность управлять Windows 10 при помощи команд. Это очень удобная функция, которая позволяет задать команду горячими клавишами.
В любой операционной системе есть специальные возможности, доступ к которым открывается только при использовании командной строки. Это так называемые команды Windows 10. Некоторые из которых полезно знать не только продвинутому системному администратору, но и простому пользователю.
Как открыть командую строку
Способов более 5, но мы расскажем вам о самом простом, как вам открыть командную строку.
Доступ к управлению особыми параметрами или указаниями для ОС версии 8 и выше открывается при помощи щелчка правой кнопкой мыши в левом нижнем углу. После этого нужно выбрать соответствующий пункт в выпавшем списке.
Как вариант, вы можете набрать в поисковой форме фразу «Командная строка» и выбрать соответствующую утилиту в результатах. Так как без того, что вы откроете исполнительную среду, весь список окажется для вас на 100% бесполезен, так как вводить данные нужно именно в CMD.
Команды для работы с сетью на Windows 10
После того как пользователь научится запускать командную строку, можно переходить к рассмотрению каких-то конкретных указаний для системы. Например, для работы с сетевыми настройками в Windows 10 часто используются команды типа «ipconfig».
Использование этого способа позволяет гораздо быстрее получить доступ к настройкам сети и параметрам общего доступа. После того как вы нажмёте «Enter», перед вами откроется список всех доступных на данный момент подключений, а также их свойств. Например, если выполнить подобное действие на устройстве, подключённом через WiFi, то смотреть придётся в списке свойств беспроводного соединения.
Иногда очень полезно оказывается очистить кэш DNS-адресов. ОС запоминает их все и хранит в особом месте. Чтобы обнулить такой список, вводим в командной строке «ipconfig/flushdns».
Часто сетевое подключение может работать нестабильно или выдавать определённые проблемы. Чтобы быстро посмотреть его состояние поможет команда Windows 10 «ping». После её ввода станут видны потери пакетов при передаче данных с каким-то конкретным устройством, задержка сигнала, стабильность работы самого соединения и т. д. Естественно, после слова «ping» необходимо точно указывать адрес устройства, связь с которым вы собираетесь протестировать.
Чтобы понять, какой маршрут использует тот или иной пакет данных, поможет команда Windows 10 «tracert». Благодаря ей можно понять, какой этап вызывает проблемы в сетевом подключении. Конечно, если таковые наблюдаются.
Чтобы просмотреть список всех сетевых подключений, а также задействованные порты, вводите в командной строке «NetStat -an».
Иногда полезно провести сканирование системных файлов и их мгновенное исправление. Для этого вводится «SFC /scannow». При отсутствии или повреждении системных файлов будет проведено исправление подобной проблемы.
Все команды для Windows 10
Ниже мы приведем список самых популярных выражений и краткое описание, каких результатов вы можете добиться с их помощью. Если какая-то строчка останется для вас непонятной, то задавайте вопрос нам в комментариях.
- appwiz.cpl — используется для установки и удаления программ на Windows 10
- azman.msc — используется для запуска диспетчера авторизации
- certmgr.msc — открывает консоль управления сертификатами
- ciаdv.msc — открывает данные службы индексирования
- cleanmgr — предоставляет доступ к мастеру очистки HDD/SSD
- cliconfg — благодаря этому вы сможете настроить клиент SQL
- clipbrd — вы окажетесь в буфере обмена Windows 10
- control — в один клик оказаться в Панели управления
- control.exe /name Microsoft.TaskbarandStartMenu — открывает окошко «Свойства панели задач и навигации»
- control.exe /name Microsoft.Troubleshooting — вы окажетесь в разделе устранения неполадок вашей ОС
- control.exe /name Microsoft.UserAccounts — позволяет работать с учетными записями пользователя
- control admintools — панель управления с возможностью администрирования ПК
- control netconnections — откроет раздел сетевых подключений
- control printers — вы окажетесь в разделе «Принтеры и факсы» и сможете им управлять
- control schedtasks — благодаря этому вы сможете просмотреть назначенные задания и выдать новое
- control userpasswords2 — используется для управления профилями пользователей
- comexp.msc — откроет интерфейс службы компонентов
- colorcpl — предоставит возможность управлять цветом
- credwiz — сможете заархивировать или настроить различную персональную информацию
- dcomcnfg — полный аналог команды, описанной выше
- compmgmt.msc — попадете в интерфейс «Управление ПК»
- compmgmtlauncher — данная команда является аналогом выше указанной
- dcomcnfg — благодаря этому вы сможете работать с DCOM компонентами
- dccw — позволит откалибровать цветамонитория
- ddeshare — инструменты для работы с DDE
- desk.cpl — окажетесь в интерфейсе, где сможете задать параметры экрана вашего ПК
devmgmt.msc — удобный путь, как запустить диспетчер задач - devicepairingwizard — используется для добавления новых устройств на ПК (аппаратные части)
- dfrg.msc — для дефрагментирования HDD/SS
- dfrgui — полный аналог команды, описанной выше
- diskmgmt.msc — позволит работать с параметрами жестких дисков
- displayswitch — вы сможете выбрать экран (или экраны!)
- dpapimig — для работы и перемещения содержимого, которое защищено
- dpiscaling — позволит настроить вывод информации на монитор
- dxdiag — работа с пакетами DirectX
- eudcedit — инструмент для редактирования личных знаков
- eventvwr.msc — откроет журнал событий ОС
- hdwwiz — используется для установки нового аппаратного оборудования
- hdwwiz.cpl — откроет диспетчер подключенных к вашему ПК устройств
- firewall.cpl — используется для настройки фаервола или брандмауэра
- gettingstarted — откроет специальное окно «Начало работы»
- gpedit.msc — данная команда есть только в Proffesional сборке, и открывает редактор групповых политик. В Home не сработает.
- iexpress — инструмент для работы с IExpress2.0
- intl.cpl — откроет региональные настройки
- inetcpl.cpl — откроет настройки интернета
- iscsicpl — инструмент для работы с iSCSI
- joy.cpl — для работы с подключенными внешними игровыми устройствами (джойстик и и т.д.)
- journal — откроет системный журанл
- fsmgmt.msc — инструмент для работы с общими папками
- fsquirt — активирует передачу данных через Bluetooth и позволяет настроить этот процесс
- chkdsk — проверка HDD/SSD
- compmgmt.msc — откроет панель для управления компьютером
- computerdefaults — работа с настройками программ на Windows, установленных по умолчанию
- locationnotifications — отображение данных датчика перемещений (работает не на всех устройствах!)
- logoff — выключит ваш ПК
- lpksetup — работа с языками интерфей
- саlusrmgr.msc — инструмент для работы с персональными правилами и политикой для конкретных групп пользователя
- main.cpl — позволит настроить мышь
- mblctr — откроет специальный раздел мобильности вашей ОС
- mdsched — позволит проверить память ПК
- migwiz — инструмент для миграции (переноса информации)
- mobsync — инструмент для синхронизации данных между устройствами
- mmc — панель для работы с оснасткой
- mmsys.cpl — откроет окно, где вы сможете настроить звуки
- msconfig – одна из самых популярных команд. Открывает панель управления
- msdt — позволит провести диагностику вашего устройства
- msra — если вам нужна помощь, используйте это выражение для вызова удаленного помощника
- msinfo32 — отобразит подробные сведения о вашей системе (в том числе 64 битной)
- mstsc — инструмент для работы с удаленными рабочими столами
- napclcfg.msc — позволит настроить конфигурацию
- NAPncpa.cpl — благодаря этой команде вы окажетесь в разделе с настройками всех сетевых подключений
- netproj — инструмент для работы с сетевыми проекторами
- netplwiz — откроет панель с настройкой расширенных прав пользователей
- ntmsmgr.msc — инструмент для работы с флешками
- odbcad32 — инструмент для работы с ODBC
- odbccp32.cpl — администрирование источников данных
- optionalfeatures — работа с компонентами ОС
- perfmon.msc — позволит проследить за изменениями в производительности ОС
- presentationsettings — работа с параметрами специального режима «Презентация»
- powershell — запуск интерфейс PowerShell
- powershell_ise — работа с интегрированной средой сценариев PowerShell
- printui — работа с принтерамиprintbrmui — инструмент для переноса данных принтера
- printmanagement.msc — раздел управления печатью
- regedit — инструмент для редактирования реестра
- recdisc — возможность создать точку восстановления
- rekeywiz — работа с возможностями шифрования данных
- resmon — инструмент для отслеживания ресурсов ПК
- rsop.msc — работа с политиками
- RSoPrstrui — настройка восстановления системы
- shrpubw — инструмент для работы с общими ресурсами
- secpol.msc — инструмент для редактирования локальной политики ОС
- services.msc — еще одна очень популярная команда, используется для управления службами вашей ОС
- sdclt — инструмент для восстановления данных и их архивации
- sfc /scannow — позволит провести проверку системных файлов и по возможности исправит ошибки
- sigverif — инструмент для проверки подлинности подписи конкретного файла
- sndvol — откроет микшер, который управляет громкостью звука на ПК
- slui — окно для работы с активацией и лицензией вашей ОС
- sysdm.cpl — базовая команда для открытия интерфейса «Свойства»
- sysedit — позволит отредактировать Boot.ini, Config.sys, Win.ini и другие системные файлы с форматом
- .inisyskey — инструмент для работы со средствами безопасности БД пользователей
- systempropertiesperformance — откроет специальное окно, где отображается бастродействие вашей ОС
- systempropertiesdataexecutionprevention — откроет окно специальной службы DEP
- tabcal — откалибрует дигитайзер
- tabletpc.cpl — используется для настройки свойств планшета и пераtaskmgr — откроет Диспетчер задач
- taskschd.msc — откроет планировщик заданий
- telephon.cpl — инструмент для работы с модемным подключением к Интернету
- timedate.cpl — установка новой даты и другого времени
- tpm.msc — инструмент для управления TPM
- useraccountcontrolsettings — откроет инструмент для управления учетными записями пользователей ПК
- utilman — отобразит все служебные программы
- verifier — используется для того, чтобы проверить реальность драйверов (их цифровой подписи)
- wf.msc — активирует Брандмауэр Windows для работы в режиме повышенной безопасности
- wfs — откроет окно для управления «Факсы и сканирование»
- winver — отобразит данные о версии вашей ОСwmimgmt.msc — инструмент для управления
- WMIwscui.cpl — быстрый доступ к центру поддержки ОС
- wscript — инструмент для редактирования сценариев сервера
- wuapp — откроет центр обновленийwusa — активирует автономные (автоматические) обновления ОС
Как применять
Все, что описано выше, это фразу, которую вам нужно ввести или скопировать в CMD, после чего нажать клавишу Enter на вашей клавиатуре. Далее ОС сделает все за вас. Вы увидите результаты работы в зависимости от того, что именно вы задали. Например, возможно, откроется новое окно, или же выключится ПК и т.д.
Это базовые команды для Windows 10, которые нужно знать. Есть еще огромный перечень дополнительных, благодаря которым вы сможете управлять даже сторонними программами, не только самой ОС. Но это основной список, который вы можете сохранить или даже распечатать, чтобы точно нигде не потерять.
Понравилась статья? Поделитесь с друзьями:
- Лучшие программы для Windows 10
- Отзывы пользователей
программы
статьи
ТОП10 программ